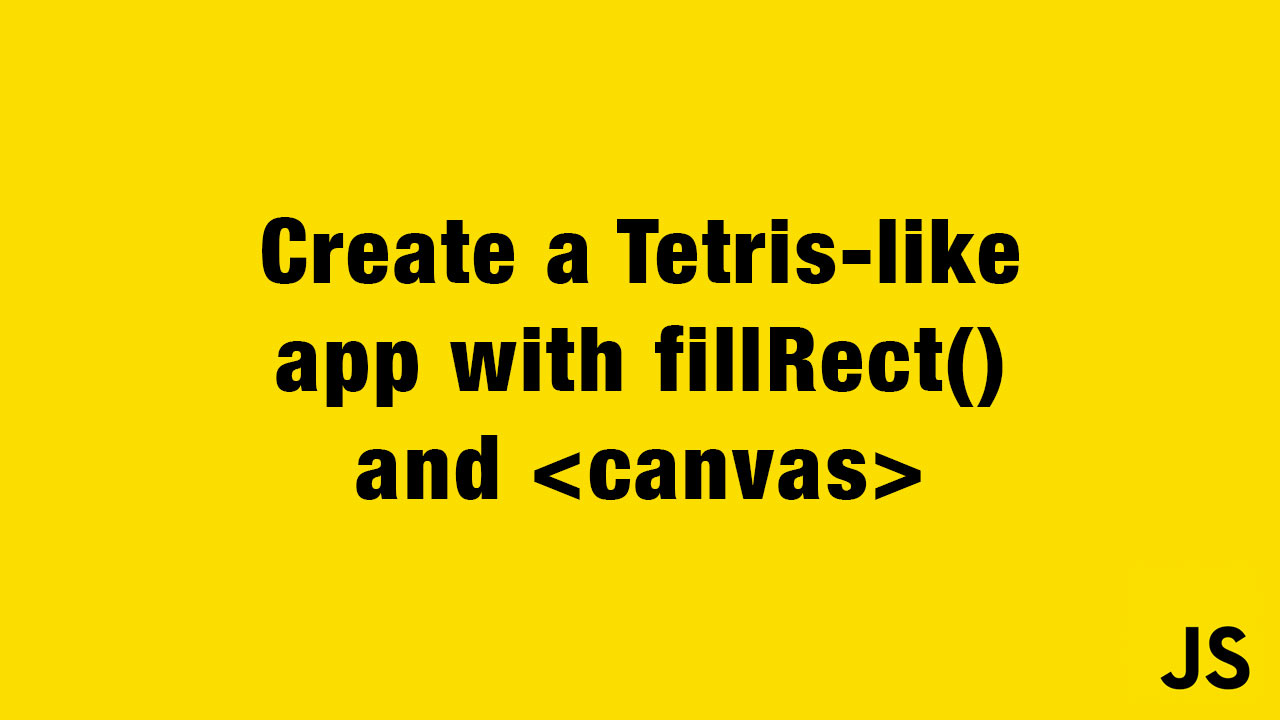Introduction
The fillRect() method renders 2d context on HTML <canvas> element. You can create simple or complex shapes by defining ( x, y, width, height) on the canvas.
The fillRect() method, draws a filled rectangle with that starting point at (x,y) and stretches by the defined width and height.
// syntax
fillRect(x, y, width, height);
You can define the style by the fillStyle attribute.
In this tutorial, you will create an interactive moving rectangle inside a canvas using HTML, CSS, and Javascript. This includes:
- Creating a
canvasin the HTML - Drawing a blue rectangle inside the
canvas, using thefillRect()method - Adding controller buttons to move the blue rectangle
- Adding keyboard event listeners to record movements
Demo
Step 1 — Creating The Canvas
Start a new codepen project and create a canvas by adding the following code inside the HTML:
<canvas id="canvas" width="320" height="320"></canvas>
This code initializes a canvas with the id="canvas", height and width of 320px.
Step 2 — Rendering A Rectangle Inside The Canvas
To render a rectangle inside the canvas, you must select the canvas element and render a 2d shape using the fillRect() method.
Inside your Javascript file add this code block:
const canvas = document.getElementById("canvas");
const ctx = canvas.getContext("2d");
let x, y, width, height, color;
x = 10;
y = 10;
width = 40;
height = 40;
color = "#0096C7";
ctx.fillStyle = color;
ctx.fillRect(x, y, width, height);
You have selected the <canvas> by its id. Then created a 2d context and assigned a value to x, y, width, height, and color.
The fillStyle property specifies the color and fillRect() draws the rectangle based on the provided values.
Step 3 — Adding The Controller Buttons To The HTML
To control the movement of the blue rectangle, you will need to add buttons to the page so the rectangle can move in 4 directions.
Inside the HTML file, add this code below the <canvas> element:
<canvas id="canvas" width="320" height="320"></canvas>
<div>
<h3>Use Your Keyboard To Move The Rectangle</h3>
<button>↑ Up</button>
<button>→ Right</button>
<button>↓ Down</button>
<button>← Left</button>
</div>
Step 4 — Adding Keyboard Event Listeners In Javascript
You will need to move the rectangle every time one of the four keys is pressed down. The only tricky part is clearing the previous state of the rectangle after pressing each key. The clearRect() method sets the pixels in the rectangle to transparent. The syntax is similar to fillRect() method.
// syntax
clearRect(x, y, width, height);
To add the event listener, you have to write a function that moves the rectangle in the direction you wanted:
const canvas = document.getElementById("canvas");
const ctx = canvas.getContext("2d");
let x, y, width, height, color;
x = 10;
y = 10;
width = 40;
height = 40;
color = "#0096C7";
ctx.fillStyle = color;
ctx.fillRect(x, y, width, height);
// Key Event Listener
window.addEventListener("keydown", (event) => {
event.code == "ArrowUp"
? (y -= 20)
: event.code == "ArrowRight"
? (x += 20)
: event.code == "ArrowDown"
? (y += 20)
: event.code == "ArrowLeft"
? (x -= 20)
: x;
ctx.clearRect(0, 0, 320, 320);
ctx.fillRect(x, y, width, height);
});
The function listens to the keydown and moves the rectangle in the wanted direction accordingly.
You can also replace the ternary operator with if...else syntax if you wish to.
However, if you press the arrow keys long enough, the rectangle goes off the canvas! To prevent this from happening you have to refine the if...else conditions and limit the x and y.
const canvas = document.getElementById("canvas");
const ctx = canvas.getContext("2d");
let x, y, width, height, color;
x = 10;
y = 10;
width = 40;
height = 40;
color = "#0096C7";
ctx.fillStyle = color;
ctx.fillRect(x, y, width, height);
// Key Event Listener
window.addEventListener("keydown", (event) => {
event.code == "ArrowUp" && y > 10
? (y -= 20)
: event.code == "ArrowRight" && x <= 260
? (x += 20)
: event.code == "ArrowDown" && y <= 260
? (y += 20)
: event.code == "ArrowLeft" && x > 10
? (x -= 20)
: x;
ctx.clearRect(0, 0, 320, 320);
ctx.fillRect(x, y, width, height);
});
At this point, your little app is functional. In the next step, you will style it to make it look a bit better using CSS.
Step 5 — Styling Your App
In this step, you will center everything inside the <body>, and add a border to the canvas.
body {
font-family: sans-serif;
margin: 0;
height: 100vh;
display: flex;
flex-direction: column;
align-items: center;
justify-content: center;
text-align: center;
}
#canvas {
border: 1px solid #ccc;
}
Conclusion
In this tutorial, You created an interactive Tetris-like app, Rendered a rectangle inside the canvas, and made it move around by pressing arrow keys on your keyboard.